Exporting surface model to stl
The following will describe a workflow that was used to create a 3D model ready for printing on a 3D printer. The input data can be points (x,y,z values), lines (contours) or a digital elevation model (DEM). DEMs can come in various formats.
In this example, the first step we’ll be doing is creating our raster surface from a point file.
-
Take a x,y,z csv file and display it in a GIS. You can either do this in ArcMap, QGIS, Global Mapper or any other GIS. In this particular case, I used ArcMap since I’m most familiar with it. In this particular case, I was looking to create a 3D model from data of images of bone trade - hue (x), brightness (y), saturation (z).
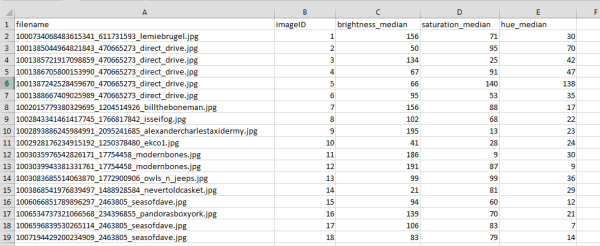
-
This is what the display of points looks like in QGIS. QGIS asked which coordinate system to display the data, so I chose WGS84.
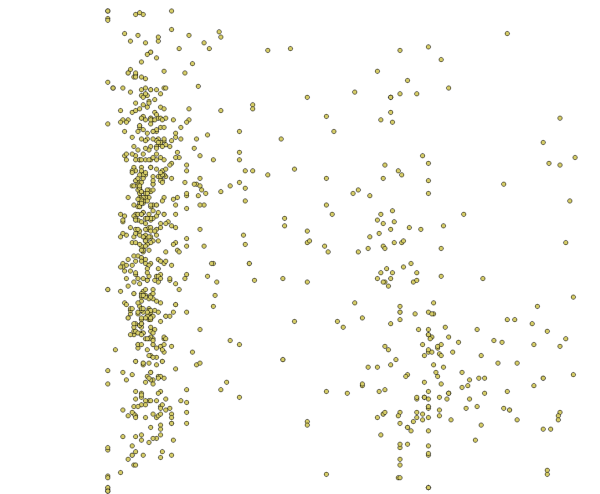
-
For some odd reason, I couldn’t properly convert the points to a raster surface in Global Mapper. As this is a new software version for me, I hope to find out if its doable. So, I decided to create the surface model using ArcMap. In the near future, I hope to figure how to do this in Global Mapper properly.
-
In ArcMap, I went to ArcToolbox > Spatial Analyst Tools > Interpolation > Natural Neighbor. Keep in mind that any of the interpolation tools could be used (IDW, Kriging, Spline). For this particular test, I used Natural Neighbor. Save this file as a .bil file.
- Once the raster surface was created, I opened it in Global Mapper. This is what it looked like in 2D view and then in 3D view.
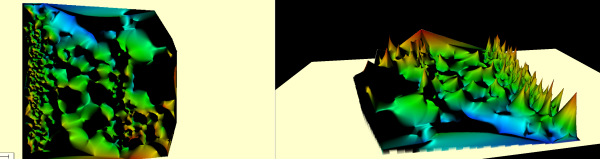
-
Once it’s opened, go to File > Export > Export 3D format…
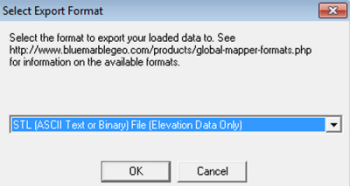
-
Then choose stl format and fill in the proper fields for printing.
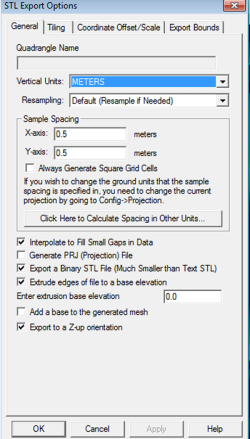
- The exported model was then opened in Makerbot software where it was re-scaled and then sent to the printer. It is now sitting in the queue waiting to be printed. Once its printed, I can update these notes describing the final product.
